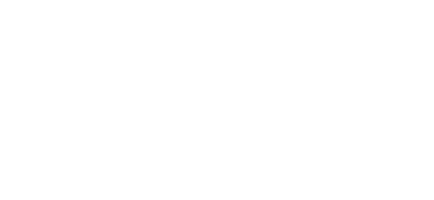Mais que se passe t-il ?
Une erreur est survenue... mais pas de panique tout est sous contrôle !
Plusieurs raisons possibles :
- Notre site a changé fin 2023. Malgré des efforts pour gérer les redirections des anciennes URL vers les nouvelles, il se peut que quelques une soient passées à la trappe !
- Vous cherchez à accéder à une page qui n'est plus visible, ou qui est en cours de rénovation.
- Un bug est survenu sur notre site... Cela peut arriver... Notre système de monitoring nous a déjà envoyé une alerte et nous allons le réparer très rapidement.
- Vous avez joué avec la barre d'adresse et PATATRA tout est cassé !
Voici une liste de liens clés pour vous retrouver sur notre site :
- Retour à l'accueil pour naviguer tranquillement.
- Découvrir nos domaines métier et nos expertises techniques.
- Nous contacter.
Vous pouvez aussi utiliser le menu en haut de la page, ou les liens clés tout en bas.
Merci beaucoup
Bonne journée :)
Prêt à donner vie à vos projets ?
Utilisez notre calendrier partagé pour réserver un créneau et échanger avec notre équipe.
Réservez un échange